文字の装飾を行うには、投稿画面から「ビジュアルエディタ」を使用します。
1. 投稿画面の本文入力部分右上の「ビジュアル」タブをクリックします。
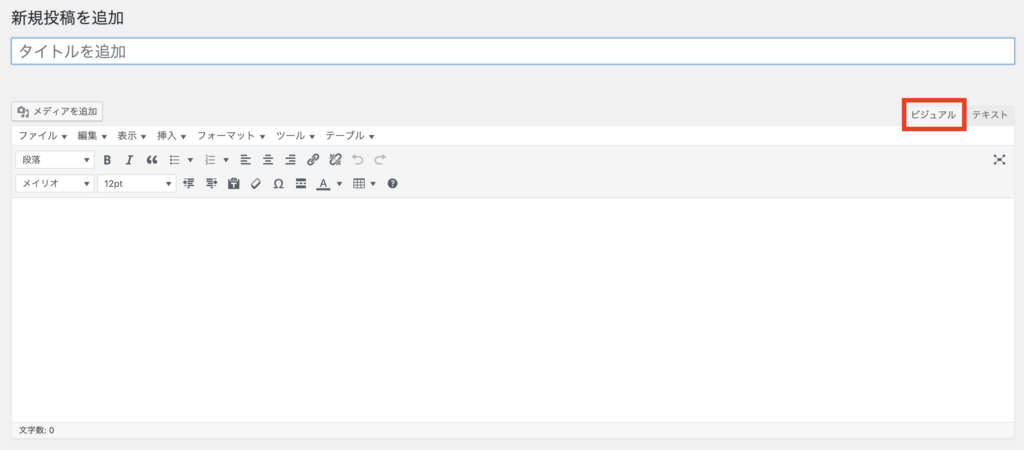
パレットについて
「ビジュアルエディタ」モードでは、下図のようなパレットが用意されています。

パレット1段目

見出しをつける
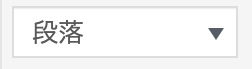
本文入力エリアの文章の一部を選択しこのボタンをクリックすると、選択部分に見出しをつけることが出来ます。
普通の文章は段落のまま、見出しは「見出し2」を使うことが一般的です。
更に見出しの中の見出しには「見出し3」を、もっと細かく見出しを付ける場合は「見出し4」を使うこと文章が見やすくなります。
例:
見出し1
見出し2
見出し3
見出し4
見出し5
強調する (太い文字にする)

本文入力エリアの文章の一部を選択しこのボタンをクリックすると、選択部分が強調表示 (太字) になります。
例:太字
斜体文字にする

本文入力エリアの文章の一部を選択しこのボタンをクリックすると、選択部分が強調表示 (イタリック) になります。
例:斜体文字
箇条書き (番号なし) にする

本文入力エリアの文章の一部を選択しこのボタンをクリックすると、選んだ部分 (行単位) が箇条書きになります。
例:
- いちご
- もも
- バナナ
箇条書き (番号あり) にする

本文入力エリアの文章の一部を選択しこのボタンをクリックすると、選択部分 (行単位) が番号付きの箇条書きになります。
例:
- いちご
- もも
- バナナ
左揃え/中央揃え/右揃えにする

本文入力エリアの文章の一部を選択しこのボタンをクリックすると、選択部分(段落単位) の表示位置が変わります。
リンクを設定する
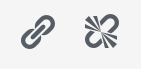
本文入力エリアの文章の一部を選択しこのボタンをクリックすると、選択部分にリンクを設定します。
詳細はリンクの挿入を参照して下さい。
戻る、進むボタン
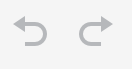
現在編集している内容を一つ前の状態に戻したり、その状態から進めたりできます。
パレット2段目

文字サイズを変える

本文入力エリアの文章の一部を選択しこのボタンをクリックすると、選択部分の文字サイズが変更されます。
例:
14pt
18pt
24pt
36pt
インデントする
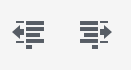
本文入力エリアの文章の一部を選選択しこのボタンをクリックすると、選択部分(段落単位) の表示位置がインデントされます。
文字色を変える

本文入力エリアの文章の一部を選択しこのボタンをクリックすると、選択部分の文字色が変更されます。
例:文字の色を変更
表を挿入する

本文入力エリアの任意の位置をクリック後にこのボタンをクリックすると、表が挿入されます。
詳細はテーブル(表)の挿入を参照して下さい。
